แนะนำทิปและเทคนิคการใช้งานโปรแกรม MS Excel ในวันนี้ จะมาสอนวิธีการใช้งานฟังก์ชั่น VLOOKUP ซึ่งมีความน่าสนใจในการนำไปใช้งาน ในกรณีที่เราต้องการให้แสดงผลข้อมูลในตาราง ตามที่เราต้องการ ซึ่งจริงๆ จะมีการประยุกต์ และนำไปใช้งานกันได้ในหลายลักษณะ
แต่สำหรับเนื้อหาในวันนี้ จะเป็นตัวอย่างเล็กๆ น้อยๆ สำหรับผู้เริ่มต้น ให้สามารถ เข้าใจ และฝึกทำตามไปได้
ต้องมีการเตรียมไฟล์ข้อมูลตามตัวอย่างประกอบ
สำหรับนักเรียน หรือผู้สนใจ ก็สามารถฝึกโดยการคีย์ข้อมูลเตรียมการไว้ก่อน และฝึกทำตาม ก็จะได้ผลตามที่ต้องการ
การใช้งานคำสั่ง VLOOKUP เพื่อสืบค้นหาค่าของข้อมูลในตาราง หรือขอบเขตตารางข้อมูล ใน MS Excel จะมีขั้นตอนและวิธีการใช้งาน สำหรับท่านที่สนใจ ศึกษา และนำไปใช้ประโยชน์ ดังนี้ครับ
1 เลือกเซลส์ที่ต้องการ แสดงผลการค้นหา
2 พิมพ์ = VLOOKUP (
3 ใช้เม้าส์ไปเลือกเซลส์ข้อมูล ที่ต้องการค้นหา
4 พิมพ์ ,
5 นำเม้าส์ไปแดรกคลุมขอบเขตข้อมูล คอลัมน์และแถว ที่ต้องการค้นหา
4 พิมพ์ , แล้ว ใส่จำนวนของคอลัมน์ที่ต้องการค้นหา เช่น 2
5 พิมพ์ False )
6 กดแป้น Enter
เป็นงัยกันบ้าง
หวังว่าคงพอเข้าใจและทำตามไปได้
หากมีคำถาม หรือเสนอแนะอย่างไรก็ยินดีสอบถามกันเข้ามาได้ ภายใต้บทความนี้โดยตรง
การใช้งานสูตรพื้นฐานในตาราง Excel
การใช้งานตารางคำนวณ เช่น ผลรวม ผลบวก ลบ คูณ หาร เป็นพื้นฐานและความสามารถในการคำนวณทางบัญชี หรือทางคณิตศาสตร์ของโปรแกรมนี้ เลย
เราจำเป็นจะต้องทราบและเข้าใจพื้นฐานการใช้งานโปรแกรม ในการคำนวณ ค่าตัวเลขทางคณิตศาสตร์ เพื่อสามารถประยุกต์ และนำไปใช้กับลักษณะงานของแต่ละคนได้อย่างดี ต่อไป
สำหรับเนื้อหาในวันนี้เราจะมาเรียน ในการการคำนวณ ค่าผลรวม หรือการบวกเลข บนโปรแกรม excel กัน
สิ่งที่เราจะต้องคุ้นเคย cell และ Formula bar
ภาษาไทย หมายถึง ช่องเซลส์ และ ช่องสูตร
หลักการทำงาน
1 เริ่มจากคลิกเลือก เซลส์ ที่ต้องการคำนวณ
2 ใส่เครื่องหมาย =
3 ใส่ตัวอักษรของคอลัมน์และตัวเลขของแถว เช่น B2 + B3+ฺB4 แล้วกด Enter
หรือจะใช้วิธีเรียกใช้งาน Function ผลรวม
ให้ใช้ = (Sum แล้วนำเม้าส์คลิกเลือกเซลส์ตามที่ต้องการ
กดแป้น Enter เพื่อตกลง
การใช้งานสูตรโดยเรียกใช้ฟังก์ชั่น
1 คลิกเลือกเซลส์ที่ต้องการใส่สูตรคำนวณ
2 ใส่เครื่องหมาย = แล้วตามด้วย Sum (
ให้เอาเม้าส์ไปคลิกที่เซลส์ข้อมูลแรกที่ต้องการคำนวณ แล้วแดรกเม้าส์ไปเซลส์สุดท้ายที่ต้องการ
3 กด Enter
การคัดลอกสูตร
1 นำเม้าส์แตะที่ขอบเซลส์ผลคำนวน ลูกศร + แสดงขึ้นมาที่มุมล่างของเซลส์ จับลากเพื่อคัดลอกเซลส์ได้ทันที
จะได้ผลการคำนวณ ตามค่าของข้อมูลทันที
เราจำเป็นจะต้องทราบและเข้าใจพื้นฐานการใช้งานโปรแกรม ในการคำนวณ ค่าตัวเลขทางคณิตศาสตร์ เพื่อสามารถประยุกต์ และนำไปใช้กับลักษณะงานของแต่ละคนได้อย่างดี ต่อไป
สำหรับเนื้อหาในวันนี้เราจะมาเรียน ในการการคำนวณ ค่าผลรวม หรือการบวกเลข บนโปรแกรม excel กัน
สิ่งที่เราจะต้องคุ้นเคย cell และ Formula bar
ภาษาไทย หมายถึง ช่องเซลส์ และ ช่องสูตร
หลักการทำงาน
1 เริ่มจากคลิกเลือก เซลส์ ที่ต้องการคำนวณ
2 ใส่เครื่องหมาย =
3 ใส่ตัวอักษรของคอลัมน์และตัวเลขของแถว เช่น B2 + B3+ฺB4 แล้วกด Enter
หรือจะใช้วิธีเรียกใช้งาน Function ผลรวม
ให้ใช้ = (Sum แล้วนำเม้าส์คลิกเลือกเซลส์ตามที่ต้องการ
กดแป้น Enter เพื่อตกลง
การใช้งานสูตรโดยเรียกใช้ฟังก์ชั่น
1 คลิกเลือกเซลส์ที่ต้องการใส่สูตรคำนวณ
2 ใส่เครื่องหมาย = แล้วตามด้วย Sum (
ให้เอาเม้าส์ไปคลิกที่เซลส์ข้อมูลแรกที่ต้องการคำนวณ แล้วแดรกเม้าส์ไปเซลส์สุดท้ายที่ต้องการ
3 กด Enter
การคัดลอกสูตร
1 นำเม้าส์แตะที่ขอบเซลส์ผลคำนวน ลูกศร + แสดงขึ้นมาที่มุมล่างของเซลส์ จับลากเพื่อคัดลอกเซลส์ได้ทันที
จะได้ผลการคำนวณ ตามค่าของข้อมูลทันที
วิธีการเปิดและปิดคำอธิบายแผนภูมิ Excel
จากการที่เราได้สอนวิธีการสร้างกราฟ ไปแล้ว เราจะมาดูกันต่อในเรื่องของการ ซ่อนและการแสดงคำอธิบายแผนภูมิของกราฟกัน
ทางภาษาอังกฤษจะเรียกว่า legend หรือ คำอธิบายแผนภูมิของกราฟ
ขั้นตอนการทำงาน
1 เริ่มจากคลิกเลือกกราฟก่อน
2 เลือก legend หรือ และเลือกลูกศร ถัดจากตัว legend
3 ตัวเลือกว่า ต้องการแสดงข้อมูลอะไรบ้าง บนกราฟ
4 เลือก แกนที่สอง ถ้าต้องการแสดงข้อมูล ตามลำดับต่อกัน
5 เลือกเมนูตัวเลือก และเลือก เส้น
6 เลือก OK เพื่อ ตกลง
เลือกว่าจะแสดงหรือซ่อนข้อมูล ให้เหมาะสม และตรงกับความต้องการของเรา
ทางภาษาอังกฤษจะเรียกว่า legend หรือ คำอธิบายแผนภูมิของกราฟ
ขั้นตอนการทำงาน
1 เริ่มจากคลิกเลือกกราฟก่อน
2 เลือก legend หรือ และเลือกลูกศร ถัดจากตัว legend
3 ตัวเลือกว่า ต้องการแสดงข้อมูลอะไรบ้าง บนกราฟ
4 เลือก แกนที่สอง ถ้าต้องการแสดงข้อมูล ตามลำดับต่อกัน
5 เลือกเมนูตัวเลือก และเลือก เส้น
6 เลือก OK เพื่อ ตกลง
เลือกว่าจะแสดงหรือซ่อนข้อมูล ให้เหมาะสม และตรงกับความต้องการของเรา
การแสดงข้อมูล legend
1 เลือกกราฟ และคลิก +
2 เลือก คำอธิบายแผนภูมิของกราฟ legend
3 เลือกข้อมูลตามที่ต้องการให้แสดง เช่น ตำแหน่ง บน ล่าง ซ้าย ขวา ของกราฟ
4 ตอบ OK
การซ่อนกราฟ Legend
1 คลิกเลือกกราฟ
ก็หวังว่า จะเข้าใจ และนำไปลองฝึกใช้งาน ในการเปิด หรือปิด คำอธิบายแผนภูมิ บนกราฟของ excel กันได้ ถ้ามีปัญหา หรือสอบถามเพิ่มเติม ก็โพสต์คอมเม้นต์ใต้บทความเลยครับ
การเพิ่มชื่อเรื่องของแผนภูมิ Chart
สำหรับตอนที่ผ่านมา ได้สอนและแนtนำขั้นตอนและวิธีการสร้างกราฟ หรือแผนภูมิสำหรับการนำเสนอข้อมูล บนตาราง Ms Excel ไปแล้ว
คิดว่ายังพอจำได้ และสามารถทำกันได้ และทำเป็นแล้ว รวมทั้งสอนการสร้าง การเพิ่ม การแสดงเส้นแนวโน้มข้อมูล ของแผนภูมิต่างๆ
สำหรับวันนี้ จะมาสอนวิธีการตั้งชื่อแผนภูมิ ให้ตรงกับการนำเสนอข้อมูล หรือ ความต้องการของเรา
การเพิ่มชื่อเรื่องของแผนภูมิ Chart บน Ms Excel นั้น เพื่อให้เข้าใจ ได้ว่า ต้องการสื่อ หรือนำเสนอในข้อมูล เรื่องอะไร
วิธีการ
บนแผนภูมิ chart, เลือกแผนภูมิ "ชื่อแผนภูมิ"และพิมพ์ ชื่อแผนภูมิ
เลือก เครื่องหมาย +
เลือกหัวลูกศร ถัดจาก ชื่อแผนภูมิ
เลือก จัดตรงกลาง Centered Overlay เพื่อแสดงชื่อของแผนภูมิ บนซาร์ต หรือ เลือกตำแหน่งอื่นๆ จากตัวเลือก
คลิกเม้าส์ขวา ที่ชื่อของแผนภูมิ เพื่อเลือก รูปแบบ เช่น การเติม สีสัน ลักษณะพิเศษอื่นๆ
ใส่เครื่องหมาย = ลงในช่องใส่สูตร
คลิกเลือก cell ที่ต้องการปรับมาเป็นชื่อของแผนภูมิ
คิดว่ายังพอจำได้ และสามารถทำกันได้ และทำเป็นแล้ว รวมทั้งสอนการสร้าง การเพิ่ม การแสดงเส้นแนวโน้มข้อมูล ของแผนภูมิต่างๆ
สำหรับวันนี้ จะมาสอนวิธีการตั้งชื่อแผนภูมิ ให้ตรงกับการนำเสนอข้อมูล หรือ ความต้องการของเรา
การเพิ่มชื่อเรื่องของแผนภูมิ Chart บน Ms Excel นั้น เพื่อให้เข้าใจ ได้ว่า ต้องการสื่อ หรือนำเสนอในข้อมูล เรื่องอะไร
วิธีการ
บนแผนภูมิ chart, เลือกแผนภูมิ "ชื่อแผนภูมิ"และพิมพ์ ชื่อแผนภูมิ
เลือก เครื่องหมาย +
เลือกหัวลูกศร ถัดจาก ชื่อแผนภูมิ
เลือก จัดตรงกลาง Centered Overlay เพื่อแสดงชื่อของแผนภูมิ บนซาร์ต หรือ เลือกตำแหน่งอื่นๆ จากตัวเลือก
คลิกเม้าส์ขวา ที่ชื่อของแผนภูมิ เพื่อเลือก รูปแบบ เช่น การเติม สีสัน ลักษณะพิเศษอื่นๆ
การอัพเดท ชื่อแผนภูมิ chart
คลิกเลือกชื่อแผนภูมิใส่เครื่องหมาย = ลงในช่องใส่สูตร
คลิกเลือก cell ที่ต้องการปรับมาเป็นชื่อของแผนภูมิ
การเพิ่มแกนแผนภูมินำเสนอข้อมูล Ms Excel
สำหรับตอนที่ผ่านมา ได้สอนและแนtนำขั้นตอนและวิธีการสร้างกราฟ หรือแผนภูมิสำหรับการนำเสนอข้อมูล บนตาราง Ms Excel ไปแล้ว
คิดว่ายังพอจำได้ และสามารถทำกันได้ และทำเป็นแล้ว รวมทั้งสอนการสร้าง การเพิ่ม การแสดงเส้นแนวโน้มข้อมูล ของแผนภูมิต่างๆ
สำหรับวันนี้ จะมาลองสอนการเพิ่มแกนที่สองของเส้นแสดงข้อมูล ว่าจะแตกต่างจากแกนแรกอย่างไร โดยจะมีขั้นตอนและหลักการทำประมาณนี้ครับ
แบบว่า ต้องการแสดงค่าข้อมูลที่แตกต่างออกไป
1 เลือกแผนภูมิก่อน
2 ไปที่เมนู ออกแบบ > เปลี่ยนรูปแบบแผนภูมิ
3 เลือก คอมโบ > กลุ่มคอลัมน์ >เส้นและแกนที่สอง
4 เลือก แกนที่สอง สำหรับชุดข้อมูลที่ต้องการแสดง
5 ตอบ OK
คิดว่ายังพอจำได้ และสามารถทำกันได้ และทำเป็นแล้ว รวมทั้งสอนการสร้าง การเพิ่ม การแสดงเส้นแนวโน้มข้อมูล ของแผนภูมิต่างๆ
สำหรับวันนี้ จะมาลองสอนการเพิ่มแกนที่สองของเส้นแสดงข้อมูล ว่าจะแตกต่างจากแกนแรกอย่างไร โดยจะมีขั้นตอนและหลักการทำประมาณนี้ครับ
แบบว่า ต้องการแสดงค่าข้อมูลที่แตกต่างออกไป
1 เลือกแผนภูมิก่อน
2 ไปที่เมนู ออกแบบ > เปลี่ยนรูปแบบแผนภูมิ
3 เลือก คอมโบ > กลุ่มคอลัมน์ >เส้นและแกนที่สอง
4 เลือก แกนที่สอง สำหรับชุดข้อมูลที่ต้องการแสดง
5 ตอบ OK
จะต้องมีข้อมูลแสดงอย่างน้อย 2 ตัวเปรียบเทียบกัน
ชมคลิปวีดีโอนำเสนอ เพื่อให้สามารถเข้าใจมากขึ้น
วิธีแสดงแนวโน้มข้อมูลในช่องของ Excel
จากตอนนี่ผ่านมา เราได้สอนการสร้างกราฟ หรือแผนผังเพื่อแสดงผลข้อมูลในรูปของแผนผัง ไปแล้ว สำหรับตอนนี้ จะมาสอนวิธีแสดงแนวโน้มข้อมูลในช่องของ Excel กันโดยใช้ตัวทำงานที่เรียกว่า Sparklines ซึ่งเป็นเส้นแสดงทิศทางหรือแนวโน้มขึ้นลงของข้อมูลขนาดเล็ก จะแสดงอยู่ในช่อง cell ข้อมูลของตารางชีทงานเลย
วิธีการเพิ่ม
1 คลิกเลือก cell ว่างๆ ของแถวข้อมูล
2 ไปที่เมนูแทรก> เลือก แนวโน้มข้อมูล sparkline
3 คลิกเลือก cells ข้อมูลในแถวที่ต้องการแสดงผลเป็นเส้นแนวโน้ม และคลิก ตกลง
4 แถวที่เหลือ ก็จับตัวลากแดรกลงมา จนครบทุกแถวที่ต้องการ
การจัดรูปแบบของเส้นแนวโน้ม sparkline
1 คลิกเลือกเส้นแนวโน้มก่อน
2 ไปที่การออกแบบ และเลือกตัวเลือก
เลือก ตัวเน้นสี เพื่อให้แต่ละเส้นมีความโดดเด่น
เลือกสไตล์ของเส้นแนวโน้ม
เลือกสีของเส้นแนวโน้ม
สามารถชมคลิปภาพวีดีโอนำเสนอได้
วิธีการเพิ่ม
1 คลิกเลือก cell ว่างๆ ของแถวข้อมูล
2 ไปที่เมนูแทรก> เลือก แนวโน้มข้อมูล sparkline
3 คลิกเลือก cells ข้อมูลในแถวที่ต้องการแสดงผลเป็นเส้นแนวโน้ม และคลิก ตกลง
4 แถวที่เหลือ ก็จับตัวลากแดรกลงมา จนครบทุกแถวที่ต้องการ
การจัดรูปแบบของเส้นแนวโน้ม sparkline
1 คลิกเลือกเส้นแนวโน้มก่อน
2 ไปที่การออกแบบ และเลือกตัวเลือก
ตัวเลือกรูปแบบ สามารถปรับแต่งอะไรได้บ้าง
เลือกเส้น คอลัมน์ เพื่อเปลี่ยนรูปแบบของเส้นแนวโน้มเลือก ตัวเน้นสี เพื่อให้แต่ละเส้นมีความโดดเด่น
เลือกสไตล์ของเส้นแนวโน้ม
เลือกสีของเส้นแนวโน้ม
สามารถชมคลิปภาพวีดีโอนำเสนอได้
วิธีการสร้างกราฟเพื่อนำเสนอผลงาน Excel
การสร้างกราฟด้วยโปรแกรม Excel นั้น ถือเป็นจุดเด่น และจุดแข็งมากๆ ต้นๆ ของบรรดาโปรแกรม Office ของค่าย MS เลยก็ว่าได้
ด้วยลักษณะของโปรแกรม ทำงานกับข้อมูลด้าน ตัวเลข และการสรุปข้อมูล ถ้าเราเคยเรียนเรื่อง คณิต การนำเสนอข้อมูลด้วย ระบบเชิงสถิติ การแสดงข้อมูลสรุป รายรับ รายจ่าย หรือผลการประกอบการรายปี ด้วยกราฟ หรือแผนผัง จะช่วยทำให้เกิด Visualize ต่อผู้รับชม impact ที่ดีๆ ก็จะตามมา
มาดูว่า ข้อมูลที่สามารถทำกราฟ และช่วยนำเสนอ คิดวิเคราะห์ด้วย excel ทำอย่างไรบ้าง
เริ่มจากการเปิดไฟล์ excel ขึ้นมา
1 คลิกเลือก cell ที่ต้องการสร้าง
2 ไปที่เมนูแทรก > แผนภูมิแนะนำ
3 เลือกรูปแบบกราฟ จากรูปตัวอย่าง เช่น กราฟแท่ง วงกลม หรือ 3 มิติ เป็นต้น
4 เลือก OK
หรือจะเลือกสร้างกราฟแบบเร่งด่วน โดยเลือก cell ที่ต้องการสร้าง จากนั้น กดแป้น ALT + F1 ก็จะได้กราฟทันที แต่มันก็อาจจะไม่ใช่รูปแบบกราฟที่ดีที่สุด สำหรับข้อมูล ถ้าไม่ชอบใจก็คลิกที่ แผนภูมิทั้งหมด เพื่อดูกราฟทั้งหมดที่มี และปรับเปลี่ยนรูปแบบใหม่ตามต้องการ
การเพิ่มเส้นแนวโน้มกราฟ
1 เลือกกราฟ
2 ไปที่การออกแบบ > เพิ่มองค์ประกอบกราฟ
3 เลือกแสดงเส้นแนวโน้ว เช่น เส้นตรง โค้ง และค่าเฉลี่ย เป็นต้น
ชมคลิปสาธิตการแทรกแผนภูมิ กราฟ excel
ด้วยลักษณะของโปรแกรม ทำงานกับข้อมูลด้าน ตัวเลข และการสรุปข้อมูล ถ้าเราเคยเรียนเรื่อง คณิต การนำเสนอข้อมูลด้วย ระบบเชิงสถิติ การแสดงข้อมูลสรุป รายรับ รายจ่าย หรือผลการประกอบการรายปี ด้วยกราฟ หรือแผนผัง จะช่วยทำให้เกิด Visualize ต่อผู้รับชม impact ที่ดีๆ ก็จะตามมา
มาดูว่า ข้อมูลที่สามารถทำกราฟ และช่วยนำเสนอ คิดวิเคราะห์ด้วย excel ทำอย่างไรบ้าง
เริ่มจากการเปิดไฟล์ excel ขึ้นมา
1 คลิกเลือก cell ที่ต้องการสร้าง
2 ไปที่เมนูแทรก > แผนภูมิแนะนำ
3 เลือกรูปแบบกราฟ จากรูปตัวอย่าง เช่น กราฟแท่ง วงกลม หรือ 3 มิติ เป็นต้น
4 เลือก OK
หรือจะเลือกสร้างกราฟแบบเร่งด่วน โดยเลือก cell ที่ต้องการสร้าง จากนั้น กดแป้น ALT + F1 ก็จะได้กราฟทันที แต่มันก็อาจจะไม่ใช่รูปแบบกราฟที่ดีที่สุด สำหรับข้อมูล ถ้าไม่ชอบใจก็คลิกที่ แผนภูมิทั้งหมด เพื่อดูกราฟทั้งหมดที่มี และปรับเปลี่ยนรูปแบบใหม่ตามต้องการ
การเพิ่มเส้นแนวโน้มกราฟ
1 เลือกกราฟ
2 ไปที่การออกแบบ > เพิ่มองค์ประกอบกราฟ
3 เลือกแสดงเส้นแนวโน้ว เช่น เส้นตรง โค้ง และค่าเฉลี่ย เป็นต้น
ชมคลิปสาธิตการแทรกแผนภูมิ กราฟ excel
วิธีการเพิ่มผลรวมอัตโนมัติบนแถวของ Excel
สำหรับวันนี้ จะมาสอนวิธีการใส่ยอดรวมของจำนวนเงิน แบบอัตโนมัติ โดยผู้ใช้งานที่สนใจ สามารถศึกษาและทำตามด้วยตนเอง ง่ายๆ จากคำแนะนำ รวมทั้งรับชม คลิปสาธิตวิธีการดำเนินการ ได้
โดย การเพิ่มผลรวมหรือ Sum ในแถวของตาราง Ms Excel นั้น สามารถทำได้ง่ายๆ โดยมีวิธีการและขั้นตอนที่ง่าย และรวดเร็ว ดังนี้
เริ่มจากเปิดไฟล์ข้อมูล ที่ต้องการทำงานด้วย ขึ้นมา ควรจะเป็นตารางข้อมูล ที่เกี่ยวข้องกับการคิดตัวเลข เช่น สรุปรายรับ รายจ่าย หรือ การคิดเงินเดือน เงินค่าขายสินค้า ต่างๆ เป็นต้น
1 นำเม้าส์ไปคลิกที่ cell ที่ต้องการใส่ ผลรวม (Sum)
2 บนหน้าแรก Home เลื่อนไปคลิกที่คำสั่ง ผลรวม Sum
** กด Enter เพื่อยืนยันการทำงาน
จะได้ผลรวมอัตโนมัติ ตามต้องการ
การเพิ่มผลรวม กับ คอลัมน์ต่อไป สามารถใช้เม้าส์ จับที่ตัวจับ แล้ว ลากไปตามขอบเขตของ คอลัมน์ที่ต้องการ
การใช้งาน ผลรวมอัตโนมัติ หรือ Sum ก็จะเป็นรูปแบบการทำงาน หรือเอกลักษณ์ ของโปรแกรมตาราง Excel ที่ช่วยป้องกันความผิดพลาด จากการคำนวณทางบัญชี ได้ดี และมีการนำเอามาประยุกต์ใช้งานกับงานด้านการเงิน การธนาคาร ในเกือบทุกองค์กร ทั่วโลก
สำหรับท่านที่อาจจะไม่ทัน หรือต้องการรับชม ตัวอย่างประกอบในรูปแบบคลิปภาพวีดีโอ ก็สามารถชมได้จากคลิปวีดีโอประกอบ นี้เลยครับ
โดย การเพิ่มผลรวมหรือ Sum ในแถวของตาราง Ms Excel นั้น สามารถทำได้ง่ายๆ โดยมีวิธีการและขั้นตอนที่ง่าย และรวดเร็ว ดังนี้
เริ่มจากเปิดไฟล์ข้อมูล ที่ต้องการทำงานด้วย ขึ้นมา ควรจะเป็นตารางข้อมูล ที่เกี่ยวข้องกับการคิดตัวเลข เช่น สรุปรายรับ รายจ่าย หรือ การคิดเงินเดือน เงินค่าขายสินค้า ต่างๆ เป็นต้น
1 นำเม้าส์ไปคลิกที่ cell ที่ต้องการใส่ ผลรวม (Sum)
2 บนหน้าแรก Home เลื่อนไปคลิกที่คำสั่ง ผลรวม Sum
** กด Enter เพื่อยืนยันการทำงาน
จะได้ผลรวมอัตโนมัติ ตามต้องการ
การเพิ่มผลรวม กับ คอลัมน์ต่อไป สามารถใช้เม้าส์ จับที่ตัวจับ แล้ว ลากไปตามขอบเขตของ คอลัมน์ที่ต้องการ
การใช้งาน ผลรวมอัตโนมัติ หรือ Sum ก็จะเป็นรูปแบบการทำงาน หรือเอกลักษณ์ ของโปรแกรมตาราง Excel ที่ช่วยป้องกันความผิดพลาด จากการคำนวณทางบัญชี ได้ดี และมีการนำเอามาประยุกต์ใช้งานกับงานด้านการเงิน การธนาคาร ในเกือบทุกองค์กร ทั่วโลก
สำหรับท่านที่อาจจะไม่ทัน หรือต้องการรับชม ตัวอย่างประกอบในรูปแบบคลิปภาพวีดีโอ ก็สามารถชมได้จากคลิปวีดีโอประกอบ นี้เลยครับ
การกรองข้อมูลในตาราง Excel
จากตอนที่ผ่านมา ได้สอนวิธีการเรียงข้อมูลในตารางไปแล้ว สำหรับวันนี้จะมาสอนการ กรองข้อมูล หรือการ ฟิลเตอร์ ข้อมูล เพื่อ แสดงข้อมูล เฉพาะในส่วนที่เราต้องการ
การกรองข้อมูล โปรแกรม จะซ่อนข้อมูล ส่วนที่เราไม่ต้องการแสดงไว้ และจะแสดงข้อมูล ตามเงื่อนไขที่เราต้องการเท่านั้น
เงื่อนไขการกรอง เช่น
แสดงข้อมูล เฉพาะ =
แสดงข้อมูลที่มีค่า ระหว่าง ถึง
เป็นต้น
เพื่อให้เห็นตัวอย่าง
ให้เปิดไฟล์ excel ขึ้นมา
1 เลือกไปที่ cell ของคอลัมน์ที่ต้องการกรองข้อมูล
2 ไปที่เมนู ข้อมูล > เลือก การกรองข้อมูล
จะมีหัวลูกศร แสดงขึ้นมาของแต่ละ คอลัมน์ เมื่อนำเม้ส์ไปคลิก จะมี เงื่อนไข การกรองข้อมูล ให้เลือกใช้งาน
ตัวอย่าง กรอง ตัวเลข เลือก เง่อนไข ราคาทุน แสดงข้อมูล ระหว่าง 30 ถึง 100
จะได้ผลการกรองตามภาพ
การกรองข้อมูล โปรแกรม จะซ่อนข้อมูล ส่วนที่เราไม่ต้องการแสดงไว้ และจะแสดงข้อมูล ตามเงื่อนไขที่เราต้องการเท่านั้น
เงื่อนไขการกรอง เช่น
แสดงข้อมูล เฉพาะ =
แสดงข้อมูลที่มีค่า ระหว่าง ถึง
เป็นต้น
เพื่อให้เห็นตัวอย่าง
ให้เปิดไฟล์ excel ขึ้นมา
1 เลือกไปที่ cell ของคอลัมน์ที่ต้องการกรองข้อมูล
2 ไปที่เมนู ข้อมูล > เลือก การกรองข้อมูล
จะมีหัวลูกศร แสดงขึ้นมาของแต่ละ คอลัมน์ เมื่อนำเม้ส์ไปคลิก จะมี เงื่อนไข การกรองข้อมูล ให้เลือกใช้งาน
ตัวอย่าง กรอง ตัวเลข เลือก เง่อนไข ราคาทุน แสดงข้อมูล ระหว่าง 30 ถึง 100
จะได้ผลการกรองตามภาพ
วิธีเรียงลำดับข้อมูลบนตาราง Ms Excel
ความสามารถในการจัดลำดับ หรือกลุ่มข้อมูล ตามลำดับ เช่น จาก อักษร ก - ฮ หรือ จาก ตัวเลข น้อยไปมาก ก็เป็นอีกความสามารถองโปรแกรม Excel ที่น่าสนใจ และนำมาใช้งาน เพื่อให้การนำเสนอข้อมูล เป็นไปตามความต้องการ
ตัวเลือก จะเป็นแบบ เรียงจาก น้อยไปมาก A b c ...z หรือ ก ข ค ...ฮ
และกลับกัน คือ จากมากไปน้อย
ก่อนจะเรียงลำดับข้อมูล สำรวจความพร้อมนิดหน่อย
1 จะต้องไม่มี cell ใดๆ ของตารางที่ต้องการจะเรียงลำดับ มีค่าว่าง
2 สว่นหัวของตาราง มีการรวม cell เข้าด้วยกัน
ตามไฟล์ตัวอย่าง จะแสดงการ เรียงข้อมูล 2 คอลัมน์ คือ ชื่อสินค้า และ ราคาขายสินค้น
โดยจะเรียง จาก น้อยไปหามาก หรือ A ไป Z นั้นเอง
ขั้นตอนการทำงาน ก็จะง่ายๆ เริ่มจากการเปิดไฟล์ข้อมูล Excel ขึ้นมาก่อน
1 เลือก คอลัมน์ที่ต้องการ Sort หรือ เรียงลำดับข้อมูล เป็นชื่อสินค้า
2 ไปที่การเรียงลำดับข้อมูล sort&fillter
หลังการจัดเรียง
ตัวเลือก จะเป็นแบบ เรียงจาก น้อยไปมาก A b c ...z หรือ ก ข ค ...ฮ
และกลับกัน คือ จากมากไปน้อย
ก่อนจะเรียงลำดับข้อมูล สำรวจความพร้อมนิดหน่อย
1 จะต้องไม่มี cell ใดๆ ของตารางที่ต้องการจะเรียงลำดับ มีค่าว่าง
2 สว่นหัวของตาราง มีการรวม cell เข้าด้วยกัน
ตามไฟล์ตัวอย่าง จะแสดงการ เรียงข้อมูล 2 คอลัมน์ คือ ชื่อสินค้า และ ราคาขายสินค้น
โดยจะเรียง จาก น้อยไปหามาก หรือ A ไป Z นั้นเอง
ขั้นตอนการทำงาน ก็จะง่ายๆ เริ่มจากการเปิดไฟล์ข้อมูล Excel ขึ้นมาก่อน
1 เลือก คอลัมน์ที่ต้องการ Sort หรือ เรียงลำดับข้อมูล เป็นชื่อสินค้า
2 ไปที่การเรียงลำดับข้อมูล sort&fillter
| รหัส | ชื่อสินค้า | จำนวน | ราคาทุน | ราคาขาย |
| 7777777 | ขนม | 12 | 100 | 150 |
| 8888888 | กะปิ | 12 | 100 | 150 |
| 9999991 | น้ำปลา | 12 | 30 | 35 |
| 1234567 | รองเท้า | 12 | 150 | 200 |
| 1122337 | ยาสีพัน | 12 | 50 | 60 |
| 2255887 | ครก | 12 | 12 | 15 |
| 1245896 | กระจกเงา | 12 | 30 | 35 |
| 1589745 | นมสด | 12 | 35 | 45 |
| 3269854 | ข้าวสารแห้ง | 12 | 120 | 140 |
| 2541253 | จาน | 12 | 12 | 15 |
| 1254965 | อ่าง | 12 | 10 | 15 |
หลังการจัดเรียง
| รหัส | ชื่อสินค้า | จำนวน | ราคาทุน | ราคาขาย |
| 1245896 | กระจกเงา | 12 | 30 | 35 |
| 8888888 | กะปิ | 12 | 100 | 150 |
| 7777777 | ขนม | 12 | 100 | 150 |
| 3269854 | ข้าวสารแห้ง | 12 | 120 | 140 |
| 2255887 | ครก | 12 | 12 | 15 |
| 2541253 | จาน | 12 | 12 | 15 |
| 1589745 | นมสด | 12 | 35 | 45 |
| 9999991 | น้ำปลา | 12 | 30 | 35 |
| 1122337 | ยาสีพัน | 12 | 50 | 60 |
| 1234567 | รองเท้า | 12 | 150 | 200 |
| 1254965 | อ่าง | 12 | 10 | 15 |
การจัดรูปแบบตาราง Excel
ความาสามารถและจุดเด่นของ Excel ในการทำงาน กับตาราง มีหลายอย่าง โดย จะมีทั้งแบบปรับแต่งเอง และแบบอัตโนมัติ
สำหรับวันนี้ เราจะมาสอนวิธีการปรับรู)แบบตารางอัตโนมัติ
โปรแกรม Excel นั้น จะง่ายในการจัดรูปแบบ ตารางข้อมูลได้อย่างสะดวกและรวดเร็วโดยผู้ใช้งานเพียง เลือกจาก ชุดตารางสำเร็จรูป ที่ทางโปรแกรมได้จัดเตรียมไว้ให้เรียบร้อย จำนวนมากพอควร
ขั้นตอนและวิธีการ
เริมจากการเปืดโปรแกรม เอ็กเซล ขึ้นมาก่อน
1 เลือกเซลแรก
2 บนแถบเมนู Home>จัดรูปแบบตาราง
คลิกลงไป แล้วเลือก รูปแบบตาราง แบบใดแบบหนึ่ง
เท่านี้ ก็จะเรียบร้อย
เราจะได้ตารางข้อมูล ที่โดดเด่น ขึ้นมา พร้อมสำหรับนำเสนอ ทันที
หลังจากจัดรูปแบบตารางแล้ว
ชมคลิปการดำเนินการ
สำหรับวันนี้ เราจะมาสอนวิธีการปรับรู)แบบตารางอัตโนมัติ
โปรแกรม Excel นั้น จะง่ายในการจัดรูปแบบ ตารางข้อมูลได้อย่างสะดวกและรวดเร็วโดยผู้ใช้งานเพียง เลือกจาก ชุดตารางสำเร็จรูป ที่ทางโปรแกรมได้จัดเตรียมไว้ให้เรียบร้อย จำนวนมากพอควร
ขั้นตอนและวิธีการ
เริมจากการเปืดโปรแกรม เอ็กเซล ขึ้นมาก่อน
1 เลือกเซลแรก
2 บนแถบเมนู Home>จัดรูปแบบตาราง
คลิกลงไป แล้วเลือก รูปแบบตาราง แบบใดแบบหนึ่ง
เท่านี้ ก็จะเรียบร้อย
เราจะได้ตารางข้อมูล ที่โดดเด่น ขึ้นมา พร้อมสำหรับนำเสนอ ทันที
| ID# | ชื่อสินค้า | จำนวน | ราคาทุน | ราคาขาย |
| 7777777 | เสื้อยืดแขนสั้น | 12 | 100 | 150 |
| 8888888 | กางเกงขาสั้น | 12 | 100 | 150 |
| 9999991 | น้ำตาลทรายขาว | 12 | 30 | 35 |
หลังจากจัดรูปแบบตารางแล้ว
| ID# | ชื่อสินค้า | จำนวน | ราคาทุน | ราคาขาย |
| 7777777 | เสื้อยืดแขนสั้น | 12 | 100 | 150 |
| 8888888 | กางเกงขาสั้น | 12 | 100 | 150 |
| 9999991 | น้ำตาลทรายขาว | 12 | 30 | 35 |
ชมคลิปการดำเนินการ
วิธีการกำหนดค่าตรวจสอบการป้อนข้อมูล Ms Excel
สำหรับการทำงานกับโปรแกรม Ms Excel นั้น จะสามารถกำหนดค่าตรวจสอบการคีย์ข้อมูล Ms Excel ได้ ซึ่งจะช่วยในเรื่องของการ ป้อนข้อมูล ให้เป็นข้อมูลเฉพาะตามที่เราต้องการเท่านั้น
โดยวิธีการเรียนรู้นั้น สมมุตติ ว่าเราต้องการให้คอลัมน์ A ป้อนข้อมูลรหัสสินค้า เป็นตัวเลข และมีจำนวน 7 ตัวเท่านั้น เรียกว่า มากกว่า หรือน้อยกว่า 7 ไม่ได้ และป้อนตัวอักษรก็ไม่ได้เช่นกัน
มาดูว่าเราจะกำหนดค่าตรวจสอบการป้อนหรือบันทึกข้อมูล ลงในช่องตาราง ให้เป็นข้อมูลเฉพาะตามที่เราต้องการ หรือระบุไว้ได้อย่างไร
กำหนดตารางข้อมูลจำนวน 5 คอลัมน์ดังนี้
ในช่อง รหัสสินค้า ID# เราต้องการให้ป้อนข้อมูล กำหนดความยาว เท่ากับ 7 ตัว เราจะทำอย่างไร
โดยวิธีการเรียนรู้นั้น สมมุตติ ว่าเราต้องการให้คอลัมน์ A ป้อนข้อมูลรหัสสินค้า เป็นตัวเลข และมีจำนวน 7 ตัวเท่านั้น เรียกว่า มากกว่า หรือน้อยกว่า 7 ไม่ได้ และป้อนตัวอักษรก็ไม่ได้เช่นกัน
มาดูว่าเราจะกำหนดค่าตรวจสอบการป้อนหรือบันทึกข้อมูล ลงในช่องตาราง ให้เป็นข้อมูลเฉพาะตามที่เราต้องการ หรือระบุไว้ได้อย่างไร
กำหนดตารางข้อมูลจำนวน 5 คอลัมน์ดังนี้
| ID# | ชื่อสินค้า | จำนวน | ราคาทุน | ราคาขาย |
| เสื้อยืดแขนสั้น | 12 | 100 | 150 | |
| กางเกงขาสั้น | 12 | 100 | 150 |
1 เปิดไฟล์โปรแกรมขึ้นมา
2 ไปที่เมนู Data >การตรวจสอบความถูกต้องของข้อมูล
ไปที่แท็บ การตั้งค่า>อนุญาติให้ ความยาวข้อความ>ข้อมูล เท่ากับ 7
3 ไปที่แท็บ การแจ้งเตือนข้อผิดพลาด ชื่อเรื่อง ผิดพลาด
ข้อความ ป้อนจำนวน 7 ตัวเท่านั้น
เริ่มต้นเรียนโปรแกรมนำเสนอเพาเวอร์พอยต์
สำหรับโปรแกรมสร้างสไลด์นำเสนองาน Powerpoint มีจุดเด่นหลายอย่าง
ง่ายในการสร้างงานนำเสนอจากแบบร่างหรือแบบสำเร็จรูป
เพิ่มข้อความ ภาพ และวีดีโอ ให้น่าสนใจ
เลือกแม่แบบงานนำเสนอของมืออาชีพ
ใส่ตัวเปลี่ยนสไลด์และลูกเล่นการเคลื่อนไหวของภาพและข้อความ
บันทึกไปที่ระบบ Cloud เพื่อง่ายในการแชร์และการเข้าถึง
เริ่มต้นสร้างสไลด์
1 เปิดโปรแกรมขึ้นมา
2 คลิกเลือก สไลด์เปล่า หรือเลือกแม่แบบ หรือเลือก Take a Tour เพื่อดูภาพรวมการใช้งานของโปรแกรมเพาเวอร์พอยต์
การเพิ่มกล่องข้อความและคีย์ข้อความ
1 วางเคอร์เซอร์ลงจุดที่ต้องการพิมพ์ข้อความ
2 เลือก ข้อความ และเลือกตัวเลือกปรับแต่ง ข้อความ แบบอักษร ขนาด ตัวหนา ตัวเอียง หรือ ขีดเส้นใต้
3 เลือกใส่ สัญลักษณ์หน้าข้อความ หรือลำดับตัวเลข
การเพิ่มภาพ รูปร่าง หรือแผนผัง
1 เลือกคำสั่งแทรก
2 เพิ่มรูปภาพ เลือก รูปภาพ แล้วคลิกปุ่ม Browse เข้าไปเลือกภาพจากคอมพิวเตอร์
3 เพิ่มรูปร่าง หรือแผนผัง คลิก รูป่าง แผนผัง เลือกสักแบบตามที่ต้องการ
การบันทึก
ตัวเลือกการบันทึก
1 บันทึกไปที่ระบบ Cloud เพื่อง่ายและเร็วในการแชร์ข้อมูล ต้องเชื่อมอินเตอร์เน็ต
2 คลิกที่ไฟล์ บันทึกเป็น>OneDrive
หรือจะเลือก Save บนคอมพิวเตอร์ก็ได้
การใช้งาน PowerPoint Designer
ง่ายในการสร้างงานนำเสนอจากแบบร่างหรือแบบสำเร็จรูป
เพิ่มข้อความ ภาพ และวีดีโอ ให้น่าสนใจ
เลือกแม่แบบงานนำเสนอของมืออาชีพ
ใส่ตัวเปลี่ยนสไลด์และลูกเล่นการเคลื่อนไหวของภาพและข้อความ
บันทึกไปที่ระบบ Cloud เพื่อง่ายในการแชร์และการเข้าถึง
เริ่มต้นสร้างสไลด์
1 เปิดโปรแกรมขึ้นมา
2 คลิกเลือก สไลด์เปล่า หรือเลือกแม่แบบ หรือเลือก Take a Tour เพื่อดูภาพรวมการใช้งานของโปรแกรมเพาเวอร์พอยต์
การเพิ่มกล่องข้อความและคีย์ข้อความ
1 วางเคอร์เซอร์ลงจุดที่ต้องการพิมพ์ข้อความ
2 เลือก ข้อความ และเลือกตัวเลือกปรับแต่ง ข้อความ แบบอักษร ขนาด ตัวหนา ตัวเอียง หรือ ขีดเส้นใต้
3 เลือกใส่ สัญลักษณ์หน้าข้อความ หรือลำดับตัวเลข
การเพิ่มภาพ รูปร่าง หรือแผนผัง
1 เลือกคำสั่งแทรก
2 เพิ่มรูปภาพ เลือก รูปภาพ แล้วคลิกปุ่ม Browse เข้าไปเลือกภาพจากคอมพิวเตอร์
3 เพิ่มรูปร่าง หรือแผนผัง คลิก รูป่าง แผนผัง เลือกสักแบบตามที่ต้องการ
การบันทึก
ตัวเลือกการบันทึก
1 บันทึกไปที่ระบบ Cloud เพื่อง่ายและเร็วในการแชร์ข้อมูล ต้องเชื่อมอินเตอร์เน็ต
2 คลิกที่ไฟล์ บันทึกเป็น>OneDrive
หรือจะเลือก Save บนคอมพิวเตอร์ก็ได้
การใช้งาน PowerPoint Designer
ให้เพิ่มรูปภาพเข้ามาในสไลด์ จากนั้น ออกแบบสไลด์
1 เลือก แทรก>รูปภาพ >เข้าไปเลือกภาพตามต้องการ และคลิก แทรก
แถบเมนูออกแบบ แสดงขึ้นมา และมีตัวเลือกการออกแบบให้เลือกออกแบบ
2 เลือก ออกแบบ ตามที่ต้องการ
การเปลี่ยนระหว่างสไลด์
ใส่ตัวเปลี่ยนสไลด์
1 เลือกสไลด์แรก ที่ต้องการ
2 บนเมนู ตัวเปลี่ยน เลือกลูกเล่นตัวเปลี่ยนตามต้องการ
3 คลิกตัวเลือก จะมีเมนูย่อยการเปลี่ยน เลือก ตำแหน่งจากทิศไหน บน ล่าง ซ้าย ขวา
*** ยกเลิกลูกเล่นการเปลี่ยน คลิก ไม่มี
การเติมข้อความอัตโนมัติบนตาราง Excel
การใช้งานโปรแกรมตาราง เอ็กเซลนั้น จะมีรูปแบบการใช้งานที่น่าสนใจและนำมาใช้งาน เพื่อให้เกิดความสะดวกและรวดเร็วในการทำงาน คือการเติมคำหรือ ข้อความอัตโนมัติ
สามารถเติมได้ทั้งแบบแนวดิ่ง คอลัมน์ และแนวระนาบ แถว
ข้อมูลอัตโนมัติ ที่สามารถเลือกเติมได้ Auto fill คือ ข้อความ ชื่อเดือน ชื่อวัน หรือลำดับตัวเลข เป็นต้น
สามารถ ลากตัวจับ ดึงเติม Auto fill ได้ 2 ทิศทาง คือ จากบนลงล่าง หรือ จากล่าง
ยกตัวอย่าง เราต้องการเรียงชื่อเดือน ทั้ง 12 เดือน ตามแถวข้อมูล
1 ให้เรานำเม้าส์คลิกช่องแรก จากนั้น พิมพ์ มกราคม ลงไป
2 นำเม้าส์แตะที่ขอบเซล ตัวจับแสดงขึ้นให้แดรกเม้าส์ลาก ลงจนครบ เดือน ธันวาคม
ตัวอย่างการกรอกข้อมูลอัตโนมัติวัน
1 ให้เรานำเม้าส์คลิกช่องแรก จากนั้น พิมพ์ จันทร์ ลงไป
2 นำเม้าส์แตะที่ขอบเซล ตัวจับแสดงขึ้นให้แดรกเม้าส์ลาก ลงจนครบ อาทิตย์
ตัวอย่างการกรอกข้อมูลอัตโนมัติ ข้อความและตัวเลข
1 ให้เรานำเม้าส์คลิกช่องแรก จากนั้น พิมพ์ คำถามข้อ 1
2 นำเม้าส์แตะที่ขอบเซล ตัวจับแสดงขึ้นให้แดรกเม้าส์ลาก ลงจนครบ ตามข้อที่ต้องการ
มาดูแนวระนาบ
หลักการเดียวกัน
1 ช่องแรก ให้เรานำเม้าส์คลิกช่องแรก จากนั้น พิมพ์ มกราคม ลงไป
2 นำเม้าส์แตะที่ขอบเซล ตัวจับแสดงขึ้นให้แดรกเม้าส์ลากไปทางขวา จนครบ เดือน ธันวาคม
สามารถเติมได้ทั้งแบบแนวดิ่ง คอลัมน์ และแนวระนาบ แถว
ข้อมูลอัตโนมัติ ที่สามารถเลือกเติมได้ Auto fill คือ ข้อความ ชื่อเดือน ชื่อวัน หรือลำดับตัวเลข เป็นต้น
สามารถ ลากตัวจับ ดึงเติม Auto fill ได้ 2 ทิศทาง คือ จากบนลงล่าง หรือ จากล่าง
ยกตัวอย่าง เราต้องการเรียงชื่อเดือน ทั้ง 12 เดือน ตามแถวข้อมูล
1 ให้เรานำเม้าส์คลิกช่องแรก จากนั้น พิมพ์ มกราคม ลงไป
2 นำเม้าส์แตะที่ขอบเซล ตัวจับแสดงขึ้นให้แดรกเม้าส์ลาก ลงจนครบ เดือน ธันวาคม
ตัวอย่างการกรอกข้อมูลอัตโนมัติวัน
1 ให้เรานำเม้าส์คลิกช่องแรก จากนั้น พิมพ์ จันทร์ ลงไป
2 นำเม้าส์แตะที่ขอบเซล ตัวจับแสดงขึ้นให้แดรกเม้าส์ลาก ลงจนครบ อาทิตย์
ตัวอย่างการกรอกข้อมูลอัตโนมัติ ข้อความและตัวเลข
1 ให้เรานำเม้าส์คลิกช่องแรก จากนั้น พิมพ์ คำถามข้อ 1
2 นำเม้าส์แตะที่ขอบเซล ตัวจับแสดงขึ้นให้แดรกเม้าส์ลาก ลงจนครบ ตามข้อที่ต้องการ
มาดูแนวระนาบ
หลักการเดียวกัน
1 ช่องแรก ให้เรานำเม้าส์คลิกช่องแรก จากนั้น พิมพ์ มกราคม ลงไป
2 นำเม้าส์แตะที่ขอบเซล ตัวจับแสดงขึ้นให้แดรกเม้าส์ลากไปทางขวา จนครบ เดือน ธันวาคม
ดูการลากย้อนกลับทิศบน
ในช่องคอลัมน์ กลางๆ เลือกเซล และคีย์คำว่า มิถุนายน ลงไป
นำเม้าส์แตะที่ขอบเซล ตัวจับแสดงขึ้นให้แดรกเม้าส์ลาก ขึ้นด้านบน จะได้เดือนย้อนกลับไปตามลำดับ
อื่นๆ ก็สามารถทดสอบและลองประยุกต์ใช้งาน ตามเหมาะสมได้
การย่อและขยายขนาดช่องข้อมูล Excel
มือใหม่หัดใช้งานโปรแกรมตารางคำนวณ วันนี้ จะมาสอนวิธีการปรับขนาดของช่องข้อมูล ให้มีขนาด กว้างขึ้น หรือ เล็กลง ตามที่เราต้องการ
โดยจะมาเริ่มกันจากการปรับความกว้างของคอลัมน์
สามารถเลือกที่ละคอลัมน์
1 เปิดไฟล์ข้อมูลขึ้นมา
2 นำเม้าส์ไปแตะที่ขอบตารางของแต่ละช่อง แดรกเม้าส์เพื่อปรับขนาดให้กว้างขึ้นหรือปรับลงมาตามต้องการ
กรณีต้องการปรับมากกว่า 1 คอลัมน์
1 เลือกคอลัมน์ที่ต้องการปรับ เช่น A B C เป็นต้น
2 นำเม้าส์ไปแตะที่ขอบตารางของแต่ละช่อง แดรกเม้าส์เพื่อปรับขนาดให้กว้างขึ้นหรือปรับลงมาตามต้องการ
บางครั้งเราปรับที่ละคอลัมน์ ก็จะกว้างไม่เท่ากัน หากต้องการปรับให้เท่ากันทุกช่อง
1 ที่มุมซ้ายมือ คลิกเลือก All ทั้งหมด
2 มาที่ขอบตารางของคอลัมน์แล้ว ดับเบิลคลิก จะเป็นการปรับทุกช่องเท่ากันอันโนมัติ
ต่อไปไปการปรับความกว้างของแถว ใช้หลักการเดียวกันกับคอลัมน์ได้เลย
1 ปรับความกว่้างที่ละแถว นำเม้าส์แตะที่ขอบแถวและแดรกเม้าส์ ปรับขนาดตามต้องการ
การปรับหลายๆ แถวพร้อมกัน
1 เลือกแถวที่ต้องการปรับ
2 นำเม้าส์ไปแตะที่ขอบแถวใดแถวหนึ่ง แล้วแดรกเม้าส์ลากเพื่อปรับขนาดให้กว้างขึ้นตามต้องการ
การปรับตำแหน่งของข้อความ ให้ชิดตรงกลาง ชิดบน หรือ ขอบล่างของแถว
บนเมนูด้านบน คลิกที่การจัดตำแหน่ง และเลือกตำแหน่งตามต้องการ
โดยจะมาเริ่มกันจากการปรับความกว้างของคอลัมน์
สามารถเลือกที่ละคอลัมน์
1 เปิดไฟล์ข้อมูลขึ้นมา
2 นำเม้าส์ไปแตะที่ขอบตารางของแต่ละช่อง แดรกเม้าส์เพื่อปรับขนาดให้กว้างขึ้นหรือปรับลงมาตามต้องการ
กรณีต้องการปรับมากกว่า 1 คอลัมน์
1 เลือกคอลัมน์ที่ต้องการปรับ เช่น A B C เป็นต้น
2 นำเม้าส์ไปแตะที่ขอบตารางของแต่ละช่อง แดรกเม้าส์เพื่อปรับขนาดให้กว้างขึ้นหรือปรับลงมาตามต้องการ
บางครั้งเราปรับที่ละคอลัมน์ ก็จะกว้างไม่เท่ากัน หากต้องการปรับให้เท่ากันทุกช่อง
1 ที่มุมซ้ายมือ คลิกเลือก All ทั้งหมด
2 มาที่ขอบตารางของคอลัมน์แล้ว ดับเบิลคลิก จะเป็นการปรับทุกช่องเท่ากันอันโนมัติ
ต่อไปไปการปรับความกว้างของแถว ใช้หลักการเดียวกันกับคอลัมน์ได้เลย
1 ปรับความกว่้างที่ละแถว นำเม้าส์แตะที่ขอบแถวและแดรกเม้าส์ ปรับขนาดตามต้องการ
การปรับหลายๆ แถวพร้อมกัน
1 เลือกแถวที่ต้องการปรับ
2 นำเม้าส์ไปแตะที่ขอบแถวใดแถวหนึ่ง แล้วแดรกเม้าส์ลากเพื่อปรับขนาดให้กว้างขึ้นตามต้องการ
การปรับตำแหน่งของข้อความ ให้ชิดตรงกลาง ชิดบน หรือ ขอบล่างของแถว
บนเมนูด้านบน คลิกที่การจัดตำแหน่ง และเลือกตำแหน่งตามต้องการ
ออกแบบฟอนต์ด้วยโปรแกรม FontCreator
คำแนะนำสำหรับนักออกแบบ หรือนักเรียนสาขาคอมพิวเตอร์ ที่สนใจและมองหาโปรแกรมช่วยในการออกแบบ และพัฒนาฟอนต์ Fonts สำหรับการฝึกฝน การทำงาน การเรียน
ออกแบบฟอนต์สวยๆ ด้วยตนเอง โดยโปรแกรมที่เรียกว่า FontCreator นั้นเอง
รองรับการใช้งานบน Windows7/8/10
คำแนะนำการดาวโหลด เลือกแบบ 32 bit หรือ 64 bit
โดยโปรแกรมนี้ เป็นแชร์แวร์ ที่เปิดให้ดาวโหลดและทดลองใช้งานกันฟรีเป็นเวลา 30 วัน หลังจากนั้น หากต้องการจะใช้งานต่อไป ก็ให้ซื้อโปรแกรมมาใช้งาน ต่อไป
คำแนะนำการสร้างฟอนต์ใหม่
1 เริ่มจากไฟล์ > new
2 เลือกสไตล์ของฟอนต์
3 เลือกรูปแบบที่ต้องการสร้าง Outline format
4 รวมทั้ง Outline format ที่ต้องการ
ค่าเริ่มต้นที่เป็นค่า Default คือ CFF PostScript.
จากนั้น แนะนำการสร้าง Glyph เลือกสร้างได้หลายวิธี เช่น
1 นำเข้าภาพลายเส้น
2 นำเข้าภาพ Bitmap
3 ใช้เครื่องมือภาพในโปรแกรม
4 การแทรกเส้นขอบภาพ
คำแนะนำ ถ้าภาพเวกเตอร์ หรือ เส้นตัดที่นำเข้ามามีขนาดใหญ่กว่าหน้าต่างงาน ให้ใช้ Zoom in/Out ในการย่อขยายให้เห็นทั้งหมด
เทคนิคการวาดเส้นตรง
กดปุ่ม Shift ค้างไว้แล้ววาด จะได้เส้นตรง
หลังวาดเส้นตรง/โค้ง ตามแบบอักษรที่ต้องการ ให้แปลงเป็นลายเส้น Contour
ให้ทดสอบการวาดเส้น Contour โดยตรงจากเครื่องมือวาด ในหน้าต่างงาน
หรือจะใช้เทคนิคการลิงค์รูปร่างการวาด จาก 4เหลี่ยม หรือรูปเรขาคณิต ก็สามารถทำได้ ออกแบบได้ เช่นเดียวกัน
วิธีการลบและการแทรกคอลัมน์หรือแถวของ Excel
สอนพื้นฐานการใช้งานโปรแกรมตารางคำนวณ วันนี้ จะมาสอนวิธีการ ลบและการแทรกคอลัมน์หรือแถวของ Excel กันครับ
โดยหลักการแล้ว บางครั้งผู้ใช้งาน ก็มีความจำเป็นที่จะต้องแก้ไขข้อมูลบางส่วน เช่นการเพิ่ม หรือการลบแถวหรือคอลัมน์ของข้อมูล เป็นต้น
การแทรกคอลัมน์
เลือกหัวอักษรของคอลัมน์ที่ต้องการ จะแทรก
บนหน้าต่างแรกเมนู หน้าแรก > แทรก > แทรกคอลัมน์
หรือ, คลิกเม้าส์ขวา เลือกคำสั่ง แทรก
Note: โปรแกรม Excels จะแทรกคอลัมน์ใหม่เข้าทางซ้ายมือให้
โดยหลักการแล้ว บางครั้งผู้ใช้งาน ก็มีความจำเป็นที่จะต้องแก้ไขข้อมูลบางส่วน เช่นการเพิ่ม หรือการลบแถวหรือคอลัมน์ของข้อมูล เป็นต้น
การแทรกคอลัมน์
เลือกหัวอักษรของคอลัมน์ที่ต้องการ จะแทรก
บนหน้าต่างแรกเมนู หน้าแรก > แทรก > แทรกคอลัมน์
หรือ, คลิกเม้าส์ขวา เลือกคำสั่ง แทรก
Note: โปรแกรม Excels จะแทรกคอลัมน์ใหม่เข้าทางซ้ายมือให้
การลบคอลัมน์
เลือกคอลัมน์ที่ต้องการลบ
บนหน้าต่างแรกเมนู หน้าแรก > ลบ > ลบคอลัมน์
หรือ,คลิกขวาเลือกคำสั่ง ลบ
การแทรกแถว
เลือกแถวที่ต้องการแทรก
บนเมนู หน้าแรก > แทรก > แทรกแถว
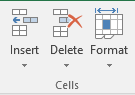
หรือ ,คลิกขวา เลือกคำสั่ง แทรก
Note: แถวใหม่จะแทรกอยู่ด้านบนแถวที่เลือกไว้
การลบแถว
เลือกแถว
บนหน้าต่างแรกเมนู หน้าแรก > ลบ > ลบแถว
หรือ,คลิกขวาเลือกคำสั่ง ลบ
เลือกบางช่วงของเซล หรือขอบเขตของเซล
คลิกขวา เลือกคำสั่งแทรก
กล่องตัวเลือกการแทรก แสดงขึ้นมา
Shift cells right – เลือนเซลไปทางขวา เพื่อเพิ่มเซลใหม่
Shift cells down – เลือกเซลลงไปเพื่อเพิ่มเซลใหม่
Entire row – แทรกแถวใหม่ .
Entire column – แทรกคอลัมน์ใหม่ .
เลือก OK.
เลือกคอลัมน์ที่ต้องการลบ
บนหน้าต่างแรกเมนู หน้าแรก > ลบ > ลบคอลัมน์
หรือ,คลิกขวาเลือกคำสั่ง ลบ
การแทรกแถว
เลือกแถวที่ต้องการแทรก
บนเมนู หน้าแรก > แทรก > แทรกแถว
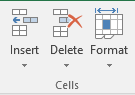
หรือ ,คลิกขวา เลือกคำสั่ง แทรก
Note: แถวใหม่จะแทรกอยู่ด้านบนแถวที่เลือกไว้
การลบแถว
เลือกแถว
บนหน้าต่างแรกเมนู หน้าแรก > ลบ > ลบแถว
หรือ,คลิกขวาเลือกคำสั่ง ลบ
เลือกบางช่วงของเซล หรือขอบเขตของเซล
คลิกขวา เลือกคำสั่งแทรก
กล่องตัวเลือกการแทรก แสดงขึ้นมา
Shift cells right – เลือนเซลไปทางขวา เพื่อเพิ่มเซลใหม่
Shift cells down – เลือกเซลลงไปเพื่อเพิ่มเซลใหม่
Entire row – แทรกแถวใหม่ .
Entire column – แทรกคอลัมน์ใหม่ .
เลือก OK.
การย้าย คัดลอกและวางข้อมูล Ms Excel
มือใหม่หัดใช้งานเอ็กเซล
วันนี้ จะมาแนะนำวิธีการ ตัด คัดลอก และวาง เซลข้อมูลกัน
เริ่มจากเปิดไฟล์งานเอ็กเซลขึ้นมาก่อน
จากนั้น คลิกไปที่เซล ที่ต้องการ จะตัด
บนเมนูบาร์ กดไอคอน กรรไกร 1 ครั้ง จะเป็นการ ตัด ข้อมูล
หรือ ใช้การกดแป้น Ctrl + X
จากนั้น นำเม้าส์ไปคลิกจุด หรือ ตำแหน่งที่ต้องการจะวางข้อมูล
บนแถบเมนู คลิกปุ่ม วาง หรือ paste
หรือ ใช้วิธีกดแป้น Ctrl + V
วิธีการคัดลอกเซลหรือ ก็อปปี้ Copy
คลิกไปที่เซล ที่ต้องการ จะ copy
บนเมนูบาร์ กดไอคอน กระดาษเล็กๆ 2 ใบ
หรือ ใช้การกดแป้น Ctrl + C
จากนั้น นำเม้าส์ไปคลิกจุด หรือ ตำแหน่งที่ต้องการจะวางข้อมูล
บนแถบเมนู คลิกปุ่ม วาง หรือ paste
หรือ ใช้วิธีกดแป้น Ctrl + V
เทคนิคการย้าย การคัดลอกโดยใช้เม้าส์ในการ ลากคลุมข้อมูล จากนั้น ลาก วาง
คลิกเพื่อเลือกเซล หรือ ขอบเขตข้อมูลที่ต้องการ ย้าย หรือ คัดลอก
นำเม้าส์ไปแตะที่ขอบของเซลที่เราเลือก เม้าส์จะเปลี่ยนเป็นไอคอน ลูกศร 4 ทิศ ให้กดเม้าส์ค้างแล้วลากไปยังจุดหรือ ตำแหน่งใหม่ที่ต้องการ
การคัดลอกข้อมูล ให้กด Ctrl ค้างไว้ ตอนที่นำเม้าส์ไปแตะที่ขอบเซล ไอค่อนเม้าส์จะเปลี่ยนรูปเป็น ลูกศร+ กดค้างลากไปยังจุด หรือตำแหน่งใหม่ที่ต้องการ
วันนี้ จะมาแนะนำวิธีการ ตัด คัดลอก และวาง เซลข้อมูลกัน
เริ่มจากเปิดไฟล์งานเอ็กเซลขึ้นมาก่อน
จากนั้น คลิกไปที่เซล ที่ต้องการ จะตัด
บนเมนูบาร์ กดไอคอน กรรไกร 1 ครั้ง จะเป็นการ ตัด ข้อมูล
หรือ ใช้การกดแป้น Ctrl + X
จากนั้น นำเม้าส์ไปคลิกจุด หรือ ตำแหน่งที่ต้องการจะวางข้อมูล
บนแถบเมนู คลิกปุ่ม วาง หรือ paste
หรือ ใช้วิธีกดแป้น Ctrl + V
วิธีการคัดลอกเซลหรือ ก็อปปี้ Copy
คลิกไปที่เซล ที่ต้องการ จะ copy
บนเมนูบาร์ กดไอคอน กระดาษเล็กๆ 2 ใบ
หรือ ใช้การกดแป้น Ctrl + C
จากนั้น นำเม้าส์ไปคลิกจุด หรือ ตำแหน่งที่ต้องการจะวางข้อมูล
บนแถบเมนู คลิกปุ่ม วาง หรือ paste
หรือ ใช้วิธีกดแป้น Ctrl + V
เทคนิคการย้าย การคัดลอกโดยใช้เม้าส์ในการ ลากคลุมข้อมูล จากนั้น ลาก วาง
คลิกเพื่อเลือกเซล หรือ ขอบเขตข้อมูลที่ต้องการ ย้าย หรือ คัดลอก
ทำตามวิธีต่อไปนี้
นำเม้าส์ไปแตะที่ขอบของเซลที่เราเลือก เม้าส์จะเปลี่ยนเป็นไอคอน ลูกศร 4 ทิศ ให้กดเม้าส์ค้างแล้วลากไปยังจุดหรือ ตำแหน่งใหม่ที่ต้องการ
การคัดลอกข้อมูล ให้กด Ctrl ค้างไว้ ตอนที่นำเม้าส์ไปแตะที่ขอบเซล ไอค่อนเม้าส์จะเปลี่ยนรูปเป็น ลูกศร+ กดค้างลากไปยังจุด หรือตำแหน่งใหม่ที่ต้องการ
การย้ายข้อมูลบนชีทงานที่มีข้อมูลอยู่แล้ว
เลือกเซล หรือขอบเขตที่ต้องการจะย้าย
กดปุ่ม Shift ค้างไว้ นำเม้าส์ไปแตะที่ขอบเซล ไอค่อนจะเปลี่ยนเป็นรูป ลูกศร 4 ทิศ ใช้การกดเม้าส์ลากไปวางยังจุดหรือตำแหน่งใหม่บนชีทงานตามต้องการ
แนะนำลูกเล่นใหม่ๆ บน Windows 10
Windows 10 ระบบปฏิบัติการเวอร์ชั่นล่าสุดของ Microsoft โดยที่ผ่านมามีหลายตัวด้วยกัน เช่น Windows 8 (ปล่อยตัวมาเมื่อ 2012), Windows 7 (ปี 2009), Windows Vista(2006), และ Windows XP (2001). สำหรับรุ่นเก่าๆ จะลงกับคอม PC หรือ โน้ตบุ้กเท่านั้น แต่ วินโดว์ 10 สามารถใช้งานกับอุปกรณ์พกพา แท็บเล็ต อีกด้วย
มีลูกเล่นใหม่ๆ อะไรบนวินโดว์ 10 ที่น่าสนใจบ้าง
เริ่มจาก Start เมนู การเข้าถึงโปรแกรมต่างๆบนเครื่อง เลือกได้ 2 วิธี จากการคลิก Start เมนู และจาก icon บนหน้าจอแบบ แท็บเล็ต
โปรแกรมท่องเน็ต Microsoft Edge
ออกแบบมาเพื่อประสบการณ์การท่องเน็ตที่สะดวก รวดเร็วและมีความปลอดภัย พร้อมลูกเล่นและส่วนขยายความสามารถอื่นๆ อีกเพียบ
ระบบการควบคุมการใช้งานวินโดว์ด้วยเสียง Cortana เช่น การส่งอีเมล การเปิดโปรแกรม การปิดเครื่อง เป็นต้น
ระบบจัดการหน้าต่างงานหลายๆ โปรแกรมพร้อมๆ กัน
Multiple desktops and Task view
ช่วยให้การเปิดและปิด หรือดารดูโปรแกรมทำงาน ในเวลาเดียวกันได้สะดวก รวดเร็ว ง่ายขึ้น
ศูนย์กลางการทำงาน Action Center
จะแตกต่างจากเวอร์ชั่นก่อนค่อนข้างมาก เช่น พัฒนาการเข้าถึง จุดที่ใช้งานบ่อยๆ เช่น การเชื่อมต่อไร้สาย และแท็บเล็ต รวมทั้งการแจ้งเตือนสำคัญของวินโดว์
บทสรุป
Windows 10 ก็จะทำงานรวดเร็วขึ้นกว่าเวอร์ชั่นเดิม และมีความปลอดภัยสูงกว่า นั้นเอง สำหรับผู้ใช้งานปัจจุบันก็ควรจะเปลี่ยนมาใช้งานวินโดว์ 10 เพื่อความปลอดภัยและการสนับสนุนการทำงานจากผู้พัฒนานั้นเอง
มีลูกเล่นใหม่ๆ อะไรบนวินโดว์ 10 ที่น่าสนใจบ้าง
เริ่มจาก Start เมนู การเข้าถึงโปรแกรมต่างๆบนเครื่อง เลือกได้ 2 วิธี จากการคลิก Start เมนู และจาก icon บนหน้าจอแบบ แท็บเล็ต
โปรแกรมท่องเน็ต Microsoft Edge
ออกแบบมาเพื่อประสบการณ์การท่องเน็ตที่สะดวก รวดเร็วและมีความปลอดภัย พร้อมลูกเล่นและส่วนขยายความสามารถอื่นๆ อีกเพียบ
ระบบการควบคุมการใช้งานวินโดว์ด้วยเสียง Cortana เช่น การส่งอีเมล การเปิดโปรแกรม การปิดเครื่อง เป็นต้น
ระบบจัดการหน้าต่างงานหลายๆ โปรแกรมพร้อมๆ กัน
Multiple desktops and Task view
ช่วยให้การเปิดและปิด หรือดารดูโปรแกรมทำงาน ในเวลาเดียวกันได้สะดวก รวดเร็ว ง่ายขึ้น
ศูนย์กลางการทำงาน Action Center
จะแตกต่างจากเวอร์ชั่นก่อนค่อนข้างมาก เช่น พัฒนาการเข้าถึง จุดที่ใช้งานบ่อยๆ เช่น การเชื่อมต่อไร้สาย และแท็บเล็ต รวมทั้งการแจ้งเตือนสำคัญของวินโดว์
โหมดทำงานแบบแท็บเล็ต Tablet mode
ถ้าใช้งานเม้าส์และแป้นพิมพ์ ก็จะใช้งานวินโดว์ 10 แบบ คอมพิวเตอร์ตั้งโต๊ะ แต่ถ้า ใช้งานกับจอแบบสัมผัส ก็จะสามารถเลือกการทำงานแบบแท็บเล็ตได้ สามารถสลับไปมาได้โดยสะดวกและรวดเร็วบทสรุป
Windows 10 ก็จะทำงานรวดเร็วขึ้นกว่าเวอร์ชั่นเดิม และมีความปลอดภัยสูงกว่า นั้นเอง สำหรับผู้ใช้งานปัจจุบันก็ควรจะเปลี่ยนมาใช้งานวินโดว์ 10 เพื่อความปลอดภัยและการสนับสนุนการทำงานจากผู้พัฒนานั้นเอง
การเลือกเนื้อหาของเซลส์ Ms Excel
ผู้ใช้งานจะสามารถเลือกข้อความบนเซลส์ ได้ 2 วิธี คือ
1 นำเม้าส์ไปคลิกเลือกเซลส์ที่ต้องการ
2 ใช้ปุ่มลูกศร บนล่าง ซ้ายขวา บนแป้นพิมพ์เพื่อไปยังจุดหรือตำแหน่งของเซลส์ที่ต้องการ
ต่อไปไปวิธีการเลือก ข้อมูลทั้งคอลัมน์ ทำได้ 2 วิธี
1 ใช้เม้าส์คลิกเลือก ที่หัวของคอลัมน์
2 ใช้การกดแป้น Ctrl+Space Bar
เช่นเดียวกันเราสามารถเลือกทั้งแถวได้ 2 วิธี
1 ใช้เม้าส์คลิกเลือก ที่หัวของแถว
2 ใช้การกดแป้น Shift+Space Bar
ต่อจะสอนการเลือกข้อมูลทั้งแผ่นชีทงาน ได้ 2 วิธีเช่นกัน
1 ใช้เม้าส์คลิกเลือก ที่มุมของแผ่นชีทงานด้านบนซ้าย
2 ใช้การกดแป้น Ctrl+A
การเลือกทั้งแถวหรือทั้งคอลัมน์ อีก 1 วิธี
1 นำเม้าส์ คลิกเลือกแถวหรือคอลัมน์แรกที่ต้องการ จากนั้น กดปุ่ม Shift ค้างไว้ และนำเม้าส์ไปเลือก ตำแหน่งปลายทางตามต้องการ
การเลือกแถวหรือคอลัมน์เฉพาะที่ต้องการ
1 นำเม้าส์ คลิกเลือกแถวหรือคอลัมน์แรกที่ต้องการ จากนั้น กดปุ่ม Ctrl ค้างไว้ และนำเม้าส์ไปเลือก แถวหรือคอลัมน์ถัดไป ตามต้องการ
ตอบคำถามข้อสงสัยเกี่ยวกับโปรแกรม Windows 10
หลายคนที่อาจจะลังเล หรือไม่แน่ใจว่าจะเปลี่ยนมาใช้งาน Windows 10 ดีหรือไม่ บางคนอาจจะไม่รู้ข้อมูลที่มากพอ หรือกังวลว่า Windows 10 จะใช้งานยาก หรือไม่ต้องการติดขัด เสียเวลาในการปรับความคุ้นเคยใหม่
จะลง Windows 10 ได้จากไหนบ้าง ราคาเท่าไหร่
สำหรับราคาการอัพเกรท จากวินโดว์เก่า Vista ,Windows 8 จะสามารถอัพเกรทได้ในราคาประมาณ 3500 บาท
สำหรับราคาเต็ม จะมีราคาประมาณ 8500 บาท
ส่วนรุ่น Windows 10 Home ก็จะมีราคาประมาณ 5000 บาท
สามารถดูรายละเอียดได้จากเว็บไซต์ ทางการของผู้พัฒนา
https://www.microsoft.com/th-th/store/d/windows-10-home/d76qx4bznwk4
สำหรับคอมเก่าๆ แรมน้อย ไม่แนะนำให้ลง Windows 10 แต่แนะนำให้ มองหาเครื่องใหม่ทดแทน ที่มาพร้อม Windows 10 ในตัวเลยจะดีกว่า
วัตถุประสงค์ เพื่อให้เราสามารถจัดการหน้าต่างงาน ที่กำลังเปิดทำงานในปัจจุบันได้
จะลง Windows 10 ได้จากไหนบ้าง ราคาเท่าไหร่
สำหรับราคาการอัพเกรท จากวินโดว์เก่า Vista ,Windows 8 จะสามารถอัพเกรทได้ในราคาประมาณ 3500 บาท
สำหรับราคาเต็ม จะมีราคาประมาณ 8500 บาท
ส่วนรุ่น Windows 10 Home ก็จะมีราคาประมาณ 5000 บาท
สามารถดูรายละเอียดได้จากเว็บไซต์ ทางการของผู้พัฒนา
https://www.microsoft.com/th-th/store/d/windows-10-home/d76qx4bznwk4
สำหรับคอมเก่าๆ แรมน้อย ไม่แนะนำให้ลง Windows 10 แต่แนะนำให้ มองหาเครื่องใหม่ทดแทน ที่มาพร้อม Windows 10 ในตัวเลยจะดีกว่า
มีอะไรใหม่บ้าง
หลายคนเคยบ่นว่า Windows 8 ใช้งานยากและสับสน เพราะไม่มีเมนูเริ่มต้น Start Menu เวลาผู้ใช้งานคลิก ดังนั้น Windows 10 ก็จะทำการปรับคำบ่นในส่วนนี้ โดยเพิ่มการเข้าถึงโปรแกรมทั้ง 2 แบบ คือ เข้าทาง Start Menu และเข้าทาง หน้าจอวินโดว์ Start Screenโปรแกรม ท่องเน็ตอย่าง Microsoft Edge
ที่ภูมิใจนำเสนอประสบการณ์ในการท่องเน็ต กับผู้ใช้งาน ที่รวดเร็ว และปลอดภัยมากยิ่งขึ้น ออกแบบมาเพื่อทดแทน IE แต่ว่า IE ถ้าต้องการใช้งาน ก็ยังสามารถใช้งานได้ระบบเลขาอัฉริยะ Cortana
คล้างกับระบบสิริของ iOS โดยเราสามารถคุย หรือถามข้อมูลจาก Cortana ได้ ผ่านไมค์โครโฟนของเครื่อง โดยจะตอบคำถามข้อมูลจากระบบอินเตอร์เน็ต เช่น อากาศวันนี้เป็นอย่างไรบ้าง และ แจ้งเตือนงานให้เราทราบ เช่น อย่าลืมนัดประชุมงาน 10 โมงเช้าพรุ่งนี้ เป็นต้นระบบ Multiple desktops and Task View
สามารถแสดงหน้าจอทำงานได้หลายจอเล็กๆ พร้อมกัน แทนที่จะเปิดและปิดโปรแกรม หรือหน้าต่างการทำงานทีละหน้าต่าง แต่ Windows 10 จะสามารถแบ่งหน้าจอแสดงผลของเป็นส่วนๆ เพื่อให้สามารถรับชม หรือทำงานบนหน้าต่างงานพร้อมๆ กัน บนหน้าจอเดียววัตถุประสงค์ เพื่อให้เราสามารถจัดการหน้าต่างงาน ที่กำลังเปิดทำงานในปัจจุบันได้
ภาพตัวอย่างหน้าจอ Windows 10 ระบบแสดงหน้าต่างงานพร้อมๆ กันหลายๆ จอ
ชมคลิปสอนพื้นฐาน ตั้งแต่เมนูเริ่มต้น และการจัดการหน้าต่างงาน Task View บนวินโดว์ 10
الاشتراك في:
الرسائل (Atom)






















